Find your most valuable brand assets faster and easier with Smart Galleries. This new enhanced feature on the PhotoShelter for Brands DAM platform enables Library Users to create galleries that automatically update with relevant content.
Do you know how long it takes your company’s content creators and collaborators to find the assets they need to tell your brand story best? ⏳
Better yet, do you know how much money your company is wasting due to inefficient content management?
When we spoke to Ben Green, Team Photographer for The Buffalo Bills, Buffalo Sabres, and Buffalo Bandits back in December of 2022, he told us that 40% of the content collaborators he works with spend 2 hours a day searching for photos.
By calculating what portion of their salaries went to image research, he estimated the company was spending no less than $120,000 annually, “literally just for people searching for photos,” he said.
Searching for content shouldn’t waste valuable resources like time and money. There’s a better and faster way to find relevant and new content in your brand’s media library: Smart Galleries, an innovative, new feature made to change the DAM workflow game on the PhotoShelter for Brands platform.
Whether you’re searching for your brand’s logo, the latest company report, or images of influencers–like your CEO, star athletes, or social media influencers—creating a Smart Gallery optimizes the user experience by automatically centralizing existing and new assets tagged with that keyword or other metadata into one consistently updated Gallery.
Smart Galleries automates content curation, so you can get back to creating brand-original masterpieces.
How It Works: Smart Galleries
What is a Smart Gallery? A Smart Gallery is an innovative, enhanced Gallery that automatically curates existing and newly uploaded and tagged files together based on frequent searches and brand-related metadata, like keywords.
Who can use Smart Galleries? We created Smart Galleries to automate the process of file searching and content curation. Smart Galleries enable Library Staff and Invited Users to quickly browse the latest content they’re often searching for, and looking to use, in the moment. Library Staff can create Smart Galleries from a PhotoShelter for Brands Library search and Invited Users can browse Smart Galleries in the Portal.
Why should you use Smart Galleries? If you want to stop wasting time and effort on repetitive image research, try creating a Smart Gallery and see how it goes!
Shout out to our client, Chris Parent, Director of Photography at Louisiana State University Athletics, for sharing his excitement about the Smart Galleries feature!
Don’t be shy! Show and tweet @PSforBrands #PSYouGottaSeeThis to let us know how you’re using Smart Galleries!
Here’s how we envision brands like yours using Smart Galleries to find content more efficiently:
- If you work for a travel brand, create a Smart Gallery based on a certain location you’re often promoting. Whether it’s an ecological anomaly like Puerto Rico’s endangered reptilian species, a regional mountain range, or a cultural tradition that represents your brand, finding the most wanderlust-inspiring content in an instant is key for attracting visitors in and out of season.
- If you do social media marketing or paid marketing for a concert venue or stadium, creating Smart Galleries for artists and acts that often return to perform is key for promoting events ahead of time and reminding fans and visitors of the epic on-site experience they had.
- For schools, product brands, and sports teams, creating a Smart Gallery that curates recent images and videos of athletes, venues, spokespeople and influencers is an easy way to share approved content with internal content, communications, and social teams to use.
Keep reading to learn how to create and manage Smart Galleries.
How to Create a Smart Gallery in the PhotoShelter for Brands Library
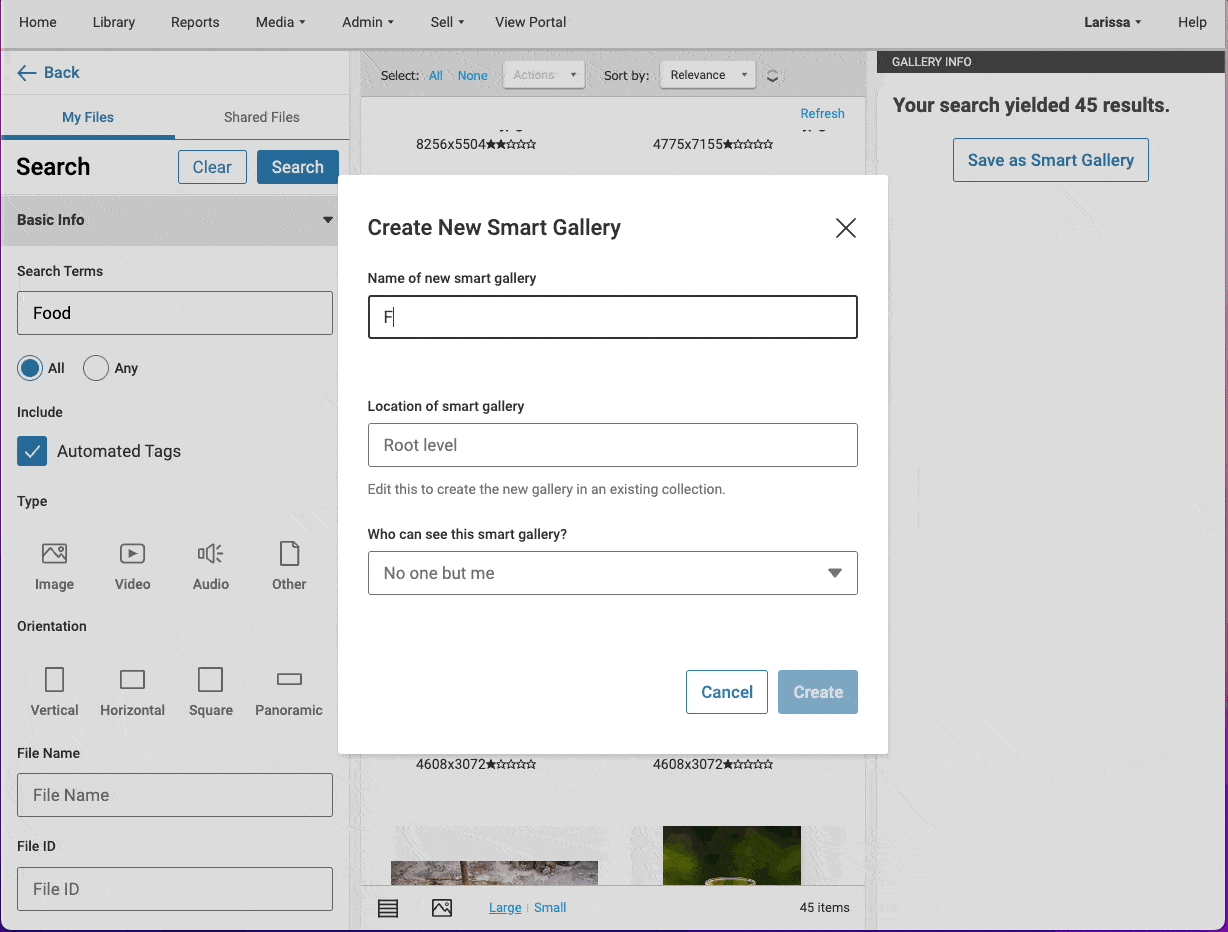
- In the Library’s left-hand pane, click the ‘File Search’ button.

- Conduct a search for the keyword and/or content you need.
- Before you create the Smart Gallery, review the search results to make sure the retrieved assets meet your content needs.
- Click the ‘Save as Smart Gallery’ button at the top of the right-hand pane and follow the set of instructions on the pop-up window that appears.
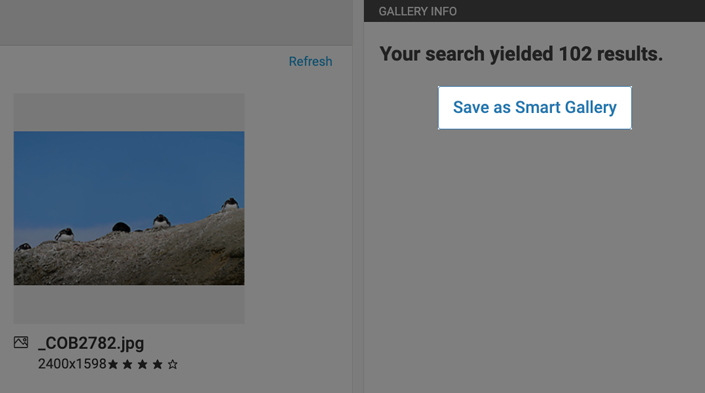
- Give your Smart Gallery a name relevant to the keyword search or assets.
- Choose a Collection for your Smart Gallery to live under in the Library.
- Next, choose who can access the Smart Gallery. Your options will be: No one but me, Those with Permission, or Everyone.
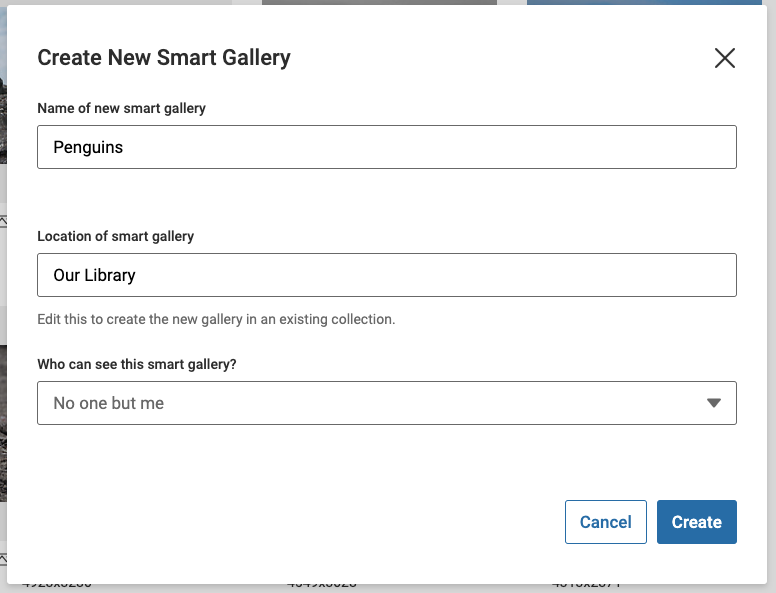
- Click the blue ‘Create’ button once you’ve made all of your selections. And, you’re done! You’ll see your new Smart Gallery listed under the Collection you previously selected, and you’ll know it’s a Smart Gallery by the altered Gallery symbol which contains a magnifying glass.
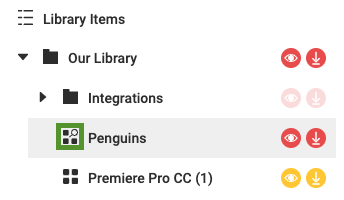
Editing a Smart Gallery in the PhotoShelter for Brands Library
- Find your Smart Gallery in the Library.
- Click on the Smart Gallery to open all of the assets and settings in the middle and right-hand pane.
- In the right pane, click the pencil icon ✏️ to be taken to the Library File Search page.
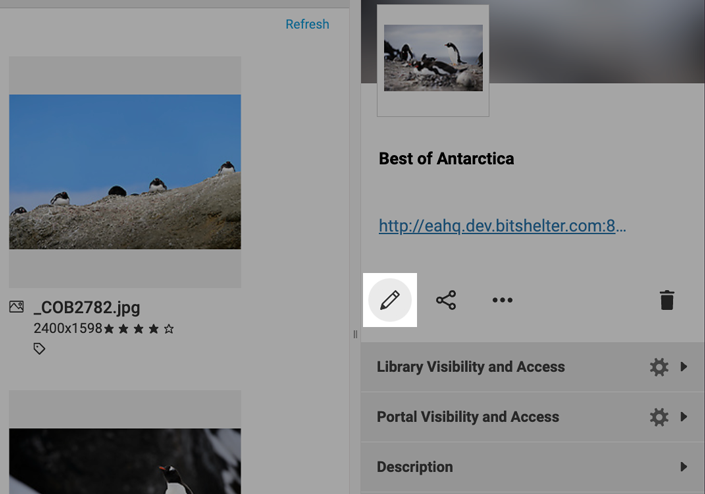
- Update or change the search until you retrieve the most relevant assets for what you’re looking for, and click the ‘Update Smart Gallery’ button when you’re done.
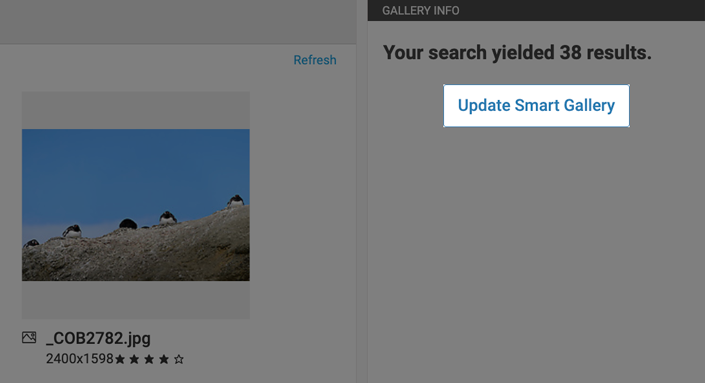
Sharing Smart Galleries
A Smart Gallery can be shared just like a normal Gallery, but keep in mind that any content in the gallery will be accessible according to the visibility and access settings you previously selected for that Smart Gallery.
Related Content: Use Quick Send to Deliver Files with Only a Few Clicks

Make Your Workflow F-L-O-W
Coupled with the ability to batch edit metadata on files, Smart Galleries help speed up content retrieval for any PhotoShelter for Brands Library or Invited User—and we can’t wait to hear how!
Read more about Smart Galleries in our Support Center or reach out to our Technical Support Team if you need help using the feature!


